VLC Shortcut Keys, Keyboard VLC, 50 Keyboard Shortcut Keys, VLC Player Shortcuts, Hot Key Shortcuts, Arrow Keyboard Shortcut, VLC Media Player Icon, Printable Keyboard Shortcuts, Printable Computer Keyboard Shortcuts, VLC Media Player 64, Shortcut Keys Cheat Sheet Windows 1.0, Print Keyboard Shortcut, Computer Keyboard Shortcuts Control Keys, VLC Hotkeys, Full-screen Shortcut, Up Arrow. Space Bar to Play or Pause: Now, two of the most-used functions while playing a.
VLC Media Player is a free and open-source multimedia player. That is what you have known.
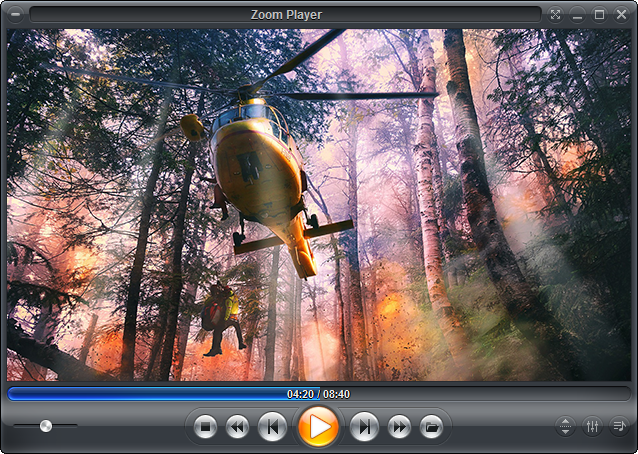
Play or Pause media using the Space Bar. Viewing media on the computer demands the constant. It is left up to your imagination and use. VLC allows us to control the speed of the video in two ways. One is by using shortcut keys or hotkeys and another way is by using menu and buttons. Both ways are good, but the shortcut option is simpler and quicker. To control speed of a video in VLC.
Still, there are other hidden features that you may ignore from this powerful media player, and recording your desktop screen happens to be one of them.
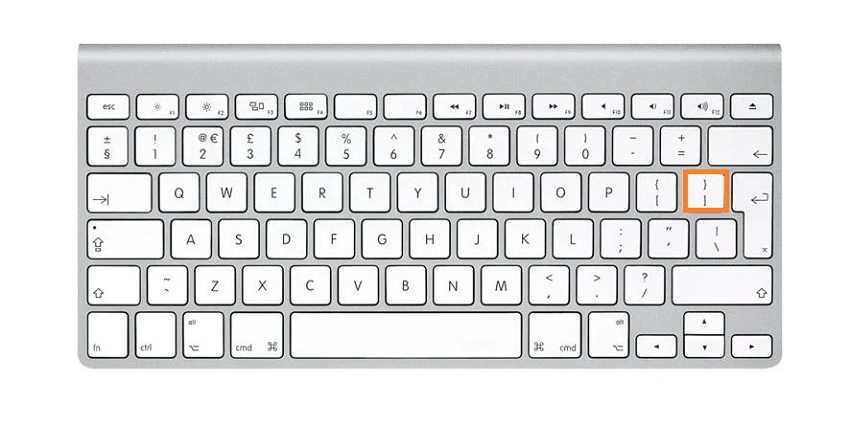
VLC can record screen from desktop, TV, and webcam, so that you can share the video presentation anywhere as you like.
We’re here to walk you through how to use VLC to record screen on the computer and troubleshoot VLC not working.
Part 1. How to Record Screen and Video in VLC
Unlike other screen recorders, VLC is the simple screen recording software for Windows, Mac, and Linux. Its interface is designed for playing videos and it may take you some effort to record screen on the computer.
Let’s dive right it.
Step 1: Run VLC, click Media at the top menu, and select Convert / Save to open the Open Media dialog box.
Step 2: Navigate the Capture Device tab. In the Capture mode section, there are 3 recording modes, DirectShow, TV – Digital, and Desktop.
Desktop: VLC will capture anything on your desktop.
TV – Digital: VLC records the screen from a TV tuner card.
DirectShow: VLC can record screen from a webcam.
Select the recording mode depending on your needs, and here we will choose Desktop to record your desktop screen.
Step 3: Select the desired frame rate. VLC supports a frame from 1 fps to 100 fps. The higher the frame rate, the better the quality and the larger the file size.
After that, click Convert / Save button to continue.
Step 4: Choose the output file format for the screen recording file by clicking the down arrow associated with Profile.
Afterward, Click Browse to specify where to save the recording file.
Finally, click Start to record any activities from your computer desktop.
Step 5: Right-click the red button to select Stop to discontinue screen recording.
Alternatively, the Stop playback button at the bottom will also stop the desktop recording in VLC.
After that, you can open the saved recording video file where you set the destination.
Part 2. FAQs and Troubleshooting of VLC Screen Capture
Though VLC can record screen, it is not the professional screen capture software. As a result, there are some problems when people use VLC as a screen recorder. Check the following FAQs and troubleshooting about VLC.
VLC Screen Recording Troubleshooting
1. VLC records screen without audio, how to fix?
There are 3 recording modes in VLC. When you choose to record desktop, it will capture the whole screen on your desktop, but it contains no audio, but the only screen.
2. VLC record button not working, and cannot generate a file. How to solve it?
VLC cannot generate a file until you tell where to save the recording file. Moreover, you can upgrade VLC to the latest version to solve this problem.
3. Why does VLC record screen with an invisible mouse pointer?
VLC can record screen, but it cannot capture the mouse click highlights or pointers. To show mouse pointer while recording, you should download the mouse pointer plug-in for VLC, or get a mouse recorder as VLC screen recording alternative.
4. VLC only records audio, instead of video, why does that happen?
Firstly, you should make sure the output recording file is set the video format, instead of audio format.
Secondly, the problem that VLC recording audio-only always happens to VLC with the older version. You are recommended to update VLC to the latest version.
Last but not least, the issue VLC recording audio only, not the video is reported to occur when users want to record DVD or MKV files. That is the bug from VLC, and there is no official solution currently.
5. VLC recording skips the first few seconds?
There are reports from users that say VLC will always skip the first few seconds when starting a screen recording. To solve this problem, you are recommended to use the command line, instead of the record button.
For more solutions to VLC not recording, you should jump it here.
FAQs of VLC Recording Screen
Where do VLC recordings save?
The screen recording file will be saved where you customized the location. Sometimes, you can find it from the default destination on C:UsersYou user nameVideos, if you have never customized the location.
What format does VLC record in?
The recording format is customized as MP4, WebM, TS, ASF, etc., as you like.
VLC screen recording is not enabled on Android?
The screen recording feature in VLC is available for desktop users. It only works on Windows, Mac,bel and Linux, not Android or iPhone.
Part 3. VLC Alternative – Record Screen and Video with Audio
As a free media player, VLC does a fantastic job. However, when it comes to its recording feature, VLC is not positive. Besides the recording problems from the users mentioned above, it has some disadvantages as below:
- It records the whole desktop screen, not selected specific region.
- It cannot record live streams.
- The steps of recording a screen on a computer are not easy.
- It is lacking in some feasible controls to apply some recording effects.
To record a screen on computer, you still have options.
Vidmore Screen Recorder is the VLC replacement, but superior to VLC. It can record desktop screens, webcams, browsers, and programs on computer. Offer the customized options, it can record any region and audio source as you like. Whether you want to record a streaming live show, or online movie, even your desktop to make a tutorial video, Vidmore Screen Recorder can do it with ease.
- Record any activities on a computer.
- Record audio from microphone & speaker.
- Real-time editing while recording a screen.
- Record with a mouse pointer.
- Record screen without mouses via hotkeys.
- Select recording window and region freely.
Set timer recording automatically.
The process of recording a screen with VLC alternative can be accomplished in a few simple steps.
Step 1: Free download the VLC alternative by clicking the download link above. Open this program and select Video Recorder.
Step 2: Here, you are required to make simple settings for screen recording. Click Full or Custom to select the region or window that you want to capture.
Toggle on/off System Sound or Microphone to record screen with or without audio.
For customizing your screen recording for mouse clicks, hotkeys, output format, and other parameters, you should click the menu button (three-dot) and select Preferences.
Step 3: After everything is well, click the REC button to start recording a screen. The floating bar lets you edit effects while recording.
Step 4: While recording, it also supports pausing and resuming recording. The stop button will discontinue screen recording and get you into the preview window, where you are allowed to clip the recording file.

Finally, click Save to export the screen recording on a computer.
That's all.
Conclusion
Undoubtedly, VLC is a powerful and free media player. However, as a screen recorder, VLC is not unsatisfactory. This page also recommends another VLC alternative to help you capture any screen on your computer.
Now it is your turn.
Do you think VLC is a qualified screen capture tool?
Have you met other recording problems using VLC?
What is your best VLC alternative?
Let me know by leaving your comments below.
VLC Media Player keyboard shortcut or hotkeys for Windows, MAC OS X, Linux and Ubuntu every user need to know
VLC media player is an open source media player by the Video LAN.
VLC stands for the Video LAN client. It is the number one (1) in top five (5) video players for Windows.
Keyboard shortcut or Hotkey provides easier and faster way to perform a task within a program or a software. VLC media Player has lot of in built keyboard shortcuts or hotkey.
Let us look at the Top 20 VLC media Player keyboard shortcut or hotkey every VLC media player user, lover or addict need or requires to know.
To check for a list of all available keyboard shortcut or hotkeys or learn how to create your own Keyboard shortcut or Hotkeys.
1) Launch VLC media player
2) On the Menu bar, Click on Tools, Click on Preferences OR press Ctrl + P on your keyboard.
3) A window will open know as Simple preferences
4) On the top, select hotkeys and all available shortcut will be displayed, also you can create your own shortcut.
Here is a list of 20 VLC media player shortcut for Windows, Mac OS X, Linux and Ubuntu every frequent VLC user needs to know and master.
1. Spacebar
Play/pause: When you want to pause or play a video or an audio file
2. F
Full screen: When you want to go full screen
3. Ctrl (Command) + Up
Increase the Volume of VLC media Player
]4. Ctrl (Command) + Down
Decreasing or reducing the Volume
5. Esc
Screenshot Mac Hotkeys
Exit Full screen
6. H
Subtitle delay up, should be used when the subtitle is faster than the video
7. G
Subtitle delay down, should be used when the subtitle is slower than the video.
8. Shift + S
Take Snapshot or screenshot
9. Shift + R
Record, when you want to record a section or part of a video.
10. Z
Zoom, to zoom the VLC media player window in order to see scene more clearly or closer.
11. Ctrl (Command) + Q
Quit, to close the VLC Player window.
12. =
Normal Rate of Play, that is to leave video to default
13. Ctrl (Command) + Right
Medium short forward jump, to fast forward a video or audio.
Vlc Mac Global Hotkeys
14. Ctrl (Command) + LeftMedium short backwards jump, to reverse or rewind a video or audio.
15. Shift + Right
Very short forward jump, to fast forward slowly
16. Shift + Left
 Very short backwards jump, to rewind or reverse slowly
Very short backwards jump, to rewind or reverse slowly17. Alt (Options) + Right
Short forward jump, to fast forward
18. Alt (Options) + Left
Short backwards jump, to rewind or reverse
19. Ctrl (Command) + Alt (Options)+ Right
Long Forward Jump, to fast forward fast.
20. Ctrl (Command) + Alt (Options) + Left
Long Backward Jump, to rewind or reverse fast
Here are the list of keyboard shortcut or hotkeys that I feel all VLC Media Player Users need and must know.
Please comment and suggest addition or removal from the List.
Please Share and Like
Related Posts:
