- Microsoft Teams Remote Desktop Control
- Windows Remote Desktop Control Software
- Microsoft Remote Desktop Control Alt Del
- Microsoft Remote Desktop Control
Microsoft Teams Remote Desktop Control
The Risks of Running Remote Desktop. Although Windows Remote Desktop is useful, hackers can exploit it to gain control of your system to install malware or steal personal information. It's a good idea to keep the feature turned off unless you need it. You can disable it easily—and you should unless you need the service. Open RemoteApp and Desktop Connections in Control Panel, either by opening Control Panel, or by using Windows Search. Click Set up a new connection with RemoteApp and Desktop Connections. This will start the new connection wizard. Enter the URL of the connection. This URL will generally be of the form. . Starting with Windows 10 Fall Creators Update (1709), look for Remote Desktop under System in the Settings app instead of using the Remote Desktop Assistant. Microsoft Remote Desktop assistant allows you to configure your PC for remote access From your Windows PC, access the Microsoft Remote Desktop assistant to configure it for remote. Switch between in-window control and full screen in Remote Desktop. You can control a computer either through the control window or using the entire administrator computer screen. The “Fit screen to full display” button toggles between these two modes.
Applies to: Configuration Manager (current branch)
This procedure describes configuring the default client settings for remote control. These settings apply to all computers in your hierarchy. If you want these settings to apply to only some computers, assign a custom device client setting to a collection that contains those computers. For more information a see How to configure client settings.
To use Remote Assistance or Remote Desktop, it must be installed and configured on the computer that runs the Configuration Manager console. For more information about how to install and configure Remote Assistance or Remote Desktop, see your Windows documentation.
To enable remote control and configure client settings
In the Configuration Manager console, choose Administration > Client Settings > Default Client Settings.
On the Home tab, in the Properties group, choose Properties.
In the Default dialog box, choose Remote Tools.
Configure the remote control, Remote Assistance and Remote Desktop client settings. For a list of remote tools client settings that you can configure, see Remote Tools.
You can change the company name that appears in the ConfigMgr Remote Control dialog box by configuring a value for Organization name displayed in Software Center in the Computer Agent client settings.
Client computers are configured with these settings the next time they download client policy. To initiate policy retrieval for a single client, see How to manage clients.
Enable keyboard translation
By default, Configuration Manager transmits the key position from the viewer's location to the sharer's location. This can present a problem for keyboard configurations that differ from viewer to sharer. For example, a viewer with an English keyboard would type an 'A', but the sharer's French keyboard would provide a 'Q'. You now have the option of configuring remote control so that the character itself is transmitted from the viewer's keyboard to the sharer, and what the viewer intends to type arrives at the sharer.
To turn on keyboard translation, in Configuration Manager Remote Control, choose Action,and choose Enable keyboard translation to transmit key position.
Note
Special keys, such as ~!#@$%, will not be translated correctly.
Keyboard shortcuts for the remote control viewer
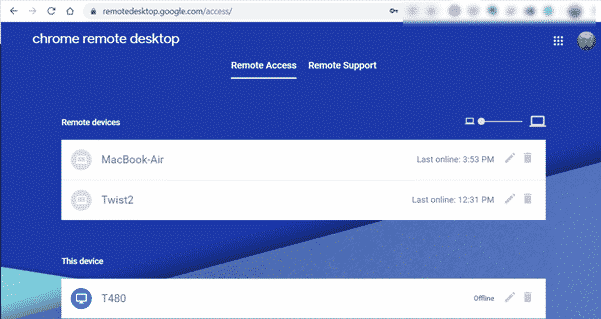
| Keyboard shortcut | Description |
|---|---|
| Alt+Page Up | Switches between running programs from left to right. |
| Alt+Page Down | Switches between running programs from right to left. |
| Alt+Insert | Cycles through running programs in the order that they were opened. |
| Alt+Home | Displays the Start menu. |
| Ctrl+Alt+End | Displays the Windows Security dialog box (Ctrl+Alt+Del). |
| Alt+Delete | Displays the Windows menu. |
| Ctrl+Alt+Minus Sign (on the numeric keypad) | Copies the active window of the local computer to the remote computer Clipboard. |
| Ctrl+Alt+Plus Sign (on the numeric keypad) | Copies the entire local computer's window area to the remote computer Clipboard. |
Windows Remote Desktop Control Software
-->Applies to: Windows 10, Windows 8.1, Windows Server 2019, Windows Server 2016, Windows Server 2012 R2
You can control a remote PC by using a Microsoft Remote Desktop client. The client can run on almost any device, including on your mobile smartphone. The client gives you the same powers you would have if you could reach the PC's keyboard. Through the client, you can:
- Operate the apps that are installed on the PC.
- Access the files and network resources of the PC.
- Leave the apps open when you end the client.
Before you start, see the supported configuration article. The article discusses the PC configurations that the Remote Desktop clients can connect to. Also see the client FAQ article.
The following client apps are available:
Microsoft Remote Desktop Control Alt Del

| Client | Get the app | Documentation | Latest version |
|---|---|---|---|
| Windows Desktop | Windows Desktop client | Get started, What's new | 1.2.1844 |
| Microsoft Store | Windows 10 client in the Microsoft Store | Get started, What's new | 1.2.1810 |
| Android | Android client in Google Play | Get started, What's new | 10.0.10 |
| iOS | iOS client in the App Store | Get started, What's new | 10.2.5 |
| macOS | macOS client in the App Store | Get started, What's new | 10.6.1 |
Configuring the remote PC
To configure your remote PC before accessing it remotely, see Allow access to your PC.
Remote Desktop client URI scheme
Microsoft Remote Desktop Control
You can integrate features of Remote Desktop clients across platforms by enabling a Uniform Resource Identifier (URI) scheme. Learn about the supported URI attributes that you can use with the iOS, Mac, and Android clients.
