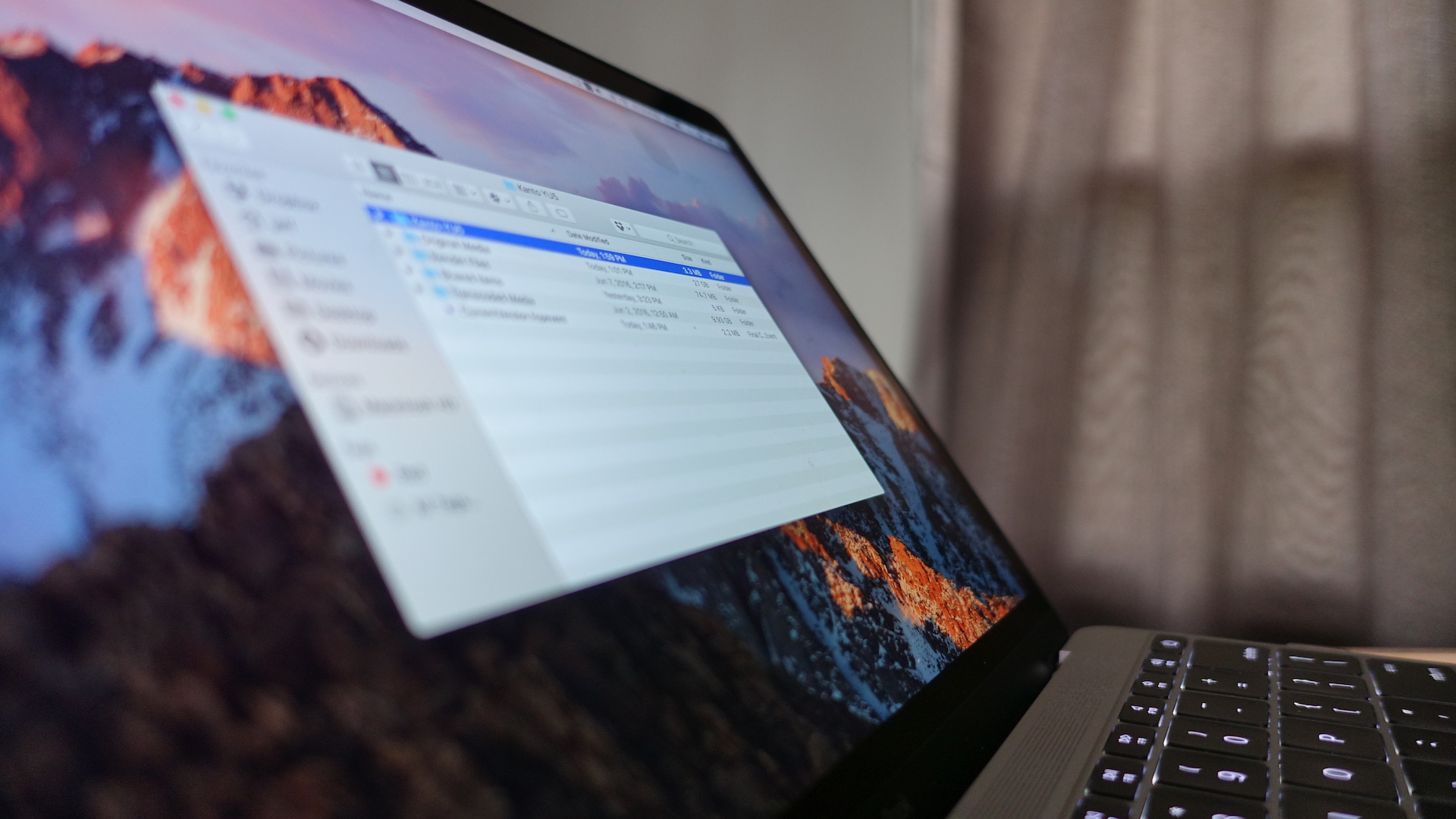On the contextual menu for package directories is a Show Package Contents command. Selecting this command displays a new Finder window set to the top level of the package directory. The user can use this window to navigate the package's directory structure and make changes as if it were a regular directory hierarchy. Finder, the Mac OS X file system browser, is ultimately just a nice looking GUI application, and it can be interacted with fluidly from the command line. This means you can jump to directories and open literally any Mac Finder window directly from the terminal by using a simple command string based upon the ‘open’ command. Finder: Use Cmd-N to Create a New Folder or a New Finder Window - New Folder or Window.scpt. Once your files have been imported onto your hard drive, open a Finder window. Set your Finder window to show your items in a 'List' view. Navigate to the location which your files have been imported to. Right-click any of the columns and make sure that 'Date Created'.
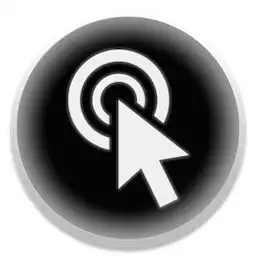
I don’t know if this is a glitch in my system — I see it in a couple of machines, though both have the same config — but under macOS Catalina, Finder has an annoying habit of ignoring the size of windows. Pop up a new Finder window and it’s just a small quarter-of-screen panel at the top left of the desktop, not the much larger panel that the most recently closed window was.
I’ve tried the key fix you encounter when Googling: drag out the window to the desired size with the Command key down, close the window then restart Finder. But this hasn’t been much help to me. If it works at all, it will break after I reboot or log out.
So I’ve turned to Automator and AppleScript. Here’s what I did:
Open Automator and create a new Quick Action:
Set Workflow receives to No input, and in to Finder. Set the image and colour to your preference:
Select Library > Utilities in the left hand column then drag the Run AppleScript action over to the Quick Action.
Paste in the following code:

Change the numeric parameters — which are, respectively, the x and y co-ordinates of the window you want, followed by its width and height — to suit your needs.
Finder Window On Computer
The on error block handles cases where there is no window open: it creates a new one, makes it show your home folder then resizes it. There’s scope to refactor the code a little, but it works. The reason I try to set an existing Finder window’s size first is to correct the size of windows I’ve opened using the standard commands and shortcuts.
Finally, save the Quick Action as New Window:
Findwindowsticker
The file will be stored in ~/Library/Services and appear as an option in Finder’s Services sub-menu under General. I’ve quickly got accustomed to opening new Finder windows this way, at then just hitting Command-T for a new tab.
Of course, all this would be unnecessary if Apple gave Finder a default window size you could set at the command line using defaults. I do this with a number of other Finder attributes when I set up a new Mac or nuke and pave an old one. Here’s my set of Finder configuration calls:
Download The Finder For Windows
That lot are stored in a text file, which my configuration script loads and executes line by line:
There are a whole series of defaults for different parts of the system that I also run at the same time; you can view them in my dotfiles repo. Some affect Finder even though they’re not Finder attributes: folder springiness, for example. Others are broader: Dock, mouse, screenshot, TimeMachine and AirDrop settings.