Overview
Cisco Anyconnect Download
This page contains instructions to help users install and launch the virtual private network (VPN) on Windows computers. NOTE: Only authorized faculty and staff are granted access to the VPN. To request authorization or for more help, please call the IT Service Desk at (310) 506-HELP (4357).
If your Windows/AD password is ABCD1234 then you should use 'ABCD1234,632814'(no space between comma and passcode) in Cisco VPN. Lick “OK” to continue. You should be connected to the VPN. C)Phone Call: You will phone call on your registered mobile device phone number or landline number. We've deployed WebVPN on Cisco ASA 5540 and its working fine with no trouble in relation to connectivity. My Anyconnect VPN users are able to download the client and connect to our corporate network.However, sometimes when I try to connect after entering the credentials it keeps saying Login failed. Phone Communication – Use government issued cell phones. If you do not have a government cell phone, use CISCO Jabber to chat or call. Jabber calls use network bandwidth so minimize time on Jabber calls or use the chat function as much as possible. TIP 1: When connecting and utilizing VPN from home, minimize the number of network. See full list on cisco.com. More information visithttps://www.allvpnhhh.net/openconnect-iphone.
Step One: Windows VPN Client Installation
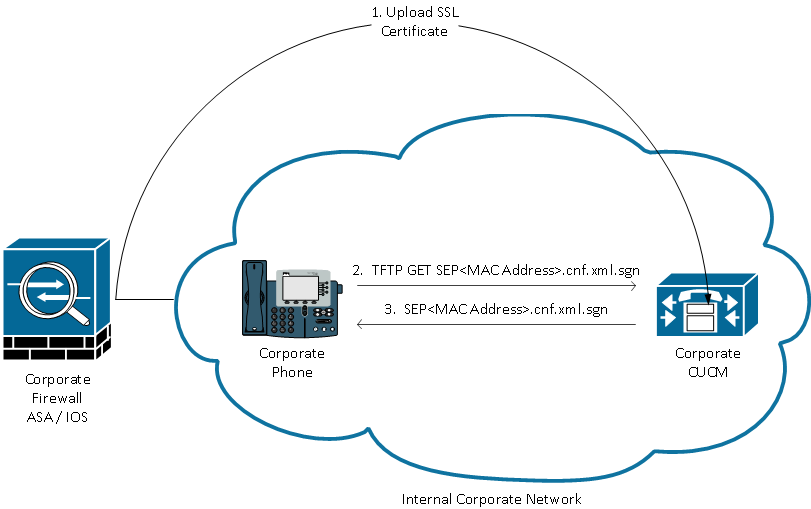
- To gain the Windows VPN installation file, direct your browser to https://vpn.pepperdine.edu
- On the following screen, ensure 'Group' is SecureConnect.
- Enter your Pepperdine NetworkID and password in their corresponding fields and click the 'Login' button to proceed.
- A disclaimer window will appear after logging in. Click the 'Continue' button to finish the VPN log-on and installation.
- This will connect your machine to the VPN and install the VPN Client on your computer.
- When the software installation has finished, you can close your browser.
Step Two: Accessing the VPN Client
- Once installed, access the VPN Client by clicking your Start button and navigating to Programs < Cisco > Cisco AnyConnect VPN Client. Click the program icon to launch the client.
- The following program window will pop up (see Figure 1). Select vpn.pepperdine.edu and then click the 'Connect' button.
Figure 1 - The following window will appear (Figure 2). To configure your VPN client, the fields below should be populated as follows:
- Group: SecureConnect
Username and Password: Type your Pepperdine domain username and password here.
For the Authenticator (or Second Password) box, type in either:
- Push
- Phone
- Or enter a Duo Passcode from the Duo App on your phone.
Figure 2: Cisco VPN Client sign-in screen
When you finish your session and wish to disconnect from the VPN, select the VPN icon in the lower right-hand corner of your desktop (see Figure 3), and either disconnect or quit the application.
Figure 3: VPN connection icon and disconnect option
Accessing Network Disk Drives Via VPN on a Windows Computer
If you need to access Pepperdine network disk drives (such as R, S, U), you will have to follow these steps one time per VPN session. These are also the steps to gain access to the network disk drives if they ever disappear in a regular or VPN session.
- From the Start button, choose the 'Run' command.
- Enter arbor and click the 'OK' button.
- Double-click the 'NETLOGON' filename (or single-click 'NETLOGON' and hit the 'Enter' key).
- Double-click the 'KIX32.EXE' filename (or single-click 'KIX32.EXE' and hit the 'Enter' key).
- If a Security Warning window appears for the KIX32.EXE program, click the 'RUN' button.
- Click the X in the upper-right corner to close the NETLOGON on arbor window.
- From the Start button, choose 'My Computer' to verify the network drives have appeared.
Depending on how your company configured Duo authentication, you may or may not see a “Passcode” field when using the Cisco AnyConnect client.
Single Password with Automatic Push
If AnyConnect only prompts for a password, like so:
After you submit your login information, an authentication request is automatically sent to you via push to the Duo Mobile app or as a phone call.
Alternatively, you can add a comma (“,”) to the end of your password, followed by a Duo passcode or the name of a Duo factor. Here's how:
| Type... | To... |
|---|---|
| password,passcode | Log in using a passcode, either generated with Duo Mobile, sent via SMS, generated by your hardware token, or provided by an administrator. Examples: 'mypass123,123456' or 'mypass123,1456789' |
| password,push | Push a login request to your phone (if you have Duo Mobile installed and activated on your iOS, Android, or Windows Phone device). Just review the request and tap 'Approve' to log in. |
| password,phone | Authenticate via phone callback. |
| password,sms | Get a new batch of SMS passcodes. Your login attempt will fail — log in again with one of your new passcodes. |
Anyconnect For Cisco Vpn Phone License
You can also add a number to the end of these factor names if you have more than one device registered. For example, push2 will send a login request to your second phone, phone3 will call your third phone, etc.
Examples
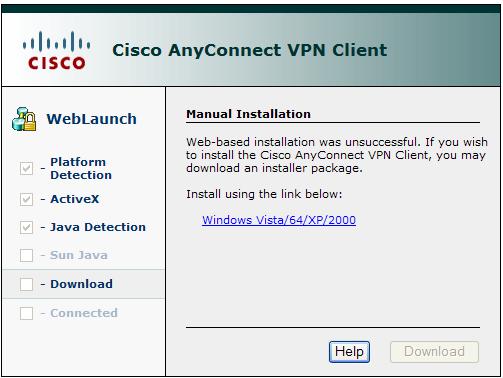
To use Duo Push if your password is 'hunter2', type:

To use the passcode '123456' if your password is 'hunter2', type:
To send new SMS passcodes to your second phone if your password is 'hunter2', type:
The comma is Duo's default separator character between your password and the Duo factor. Your administrator may have changed this to a different character. Be sure to follow the instructions sent to you by your organization if they differ from what's shown here.
Second Password for Factor Selection
If AnyConnect shows a 'Second Password' input field (note that your AnyConnect administrator may have changed the 'Second Password' label to something else):
Use the 'Second Password' field to tell Duo how you want to authenticate. Here's how:
| Type... | To... |
|---|---|
| A passcode | Log in using a passcode, either generated with Duo Mobile, sent via SMS, generated by your hardware token, or provided by an administrator. Examples: '123456' or '1456789' |
| push | Push a login request to your phone (if you have Duo Mobile installed and activated on your iOS, Android, or Windows Phone device). Just review the request and tap 'Approve' to log in. |
| phone | Authenticate via phone callback. |
| sms | Get a new batch of SMS passcodes. Your login attempt will fail — log in again with one of your new passcodes. |
You can also add a number to the end of these factor names if you have more than one device registered. For example, push2 will send a login request to your second phone, phone3 will call your third phone, etc.
Examples
To send a Duo Push request to your primary phone, type:

To send a Duo Push request to your secondary phone, type:
To use the passcode '123456', type:
To send new SMS passcodes to your second phone, type:
